
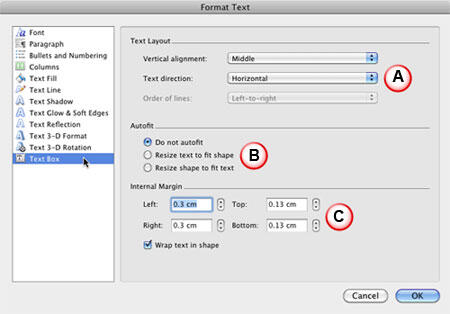
- #WRAP TEXT AROUND A PICTURE POWERPOINT FOR MAC HOW TO#
- #WRAP TEXT AROUND A PICTURE POWERPOINT FOR MAC FOR MAC#
- #WRAP TEXT AROUND A PICTURE POWERPOINT FOR MAC SOFTWARE#
- #WRAP TEXT AROUND A PICTURE POWERPOINT FOR MAC SERIES#
In our case, we’ll write some lines about six planets of the solar system. So, let’s see the steps to wrap text.įirst, run Microsoft Word and enter some text. To do this, right-click an empty area of the slide, select 'Grid and Gridlines' and then select the 'Snap Objects to Grid' check box in the Snap To group.As we’ve mentioned before, the main workaround involves using Word in conjunction with PowerPoint. Use the Snap Objects to Grid feature to fix the text boxes and graphic in place on the slide.PowerPoint will display a grid and ruler on the slide, helping you to line up the graphic and text box objects correctly. To do this, click the 'View' tab on the menu ribbon and select the 'Ruler' and 'Gridlines' check boxes in the Show/Hide group. When wrapping text around a square graphic, you can use the program's ruler and gridlines tool to lay out the slide accurately.You may need to experiment until you've achieved an acceptable appearance. Repeat this procedure for each line of text to apply the text wrap effect. Press the 'Tab' or 'Spacebar' key on your computer keyboard to nudge the text past the right edge of the graphic. Right-click the graphic object on the PowerPoint slide, point to 'Send to Back' and then click 'Send to Back.' Step 3 Wrap Text Around A GlobeĬlick the first line of text where it meets the left edge of the graphic object.
#WRAP TEXT AROUND A PICTURE POWERPOINT FOR MAC HOW TO#
How To Wrap Text Around A Picture Wrap Text Around an Irregular Graphic in PowerPoint Step 1 Repeat this procedure until you have created enough text boxes around the graphic object to achieve the desired text wrap effect. Modify the width and height of the boxes so the text fits correctly. How To Wrap Text Around A Table In Google Docs Step 6Ĭreate additonal text boxes on either side of the graphic and below the object and fill them with text in the same way. Drag the handles on each side of the box to extend the box to your preferred width and height. Step 5Ĭlick to select and highlight the text box. Click and drag to create the first text box. Step 4Ĭlick the 'Insert' tab on the program's menu ribbon.
#WRAP TEXT AROUND A PICTURE POWERPOINT FOR MAC SERIES#
You can now create a series of text boxes above, below and on one or both sides of the graphic to create the text wrap effect. Drag it to your preferred position on the slide. Step 3Ĭlick to highlight and select the graphic.
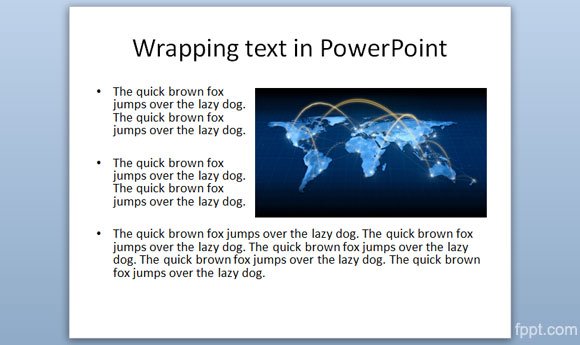
Alternatively, insert a new graphic object in the usual way with the program's Insert tool. Scroll to the slide that contains the picture or clip art graphic around which you want to wrap text. Open your presentation in Microsoft PowerPoint. Wrap Text Around a Square Graphic in PowerPoint Step 1 Because these are both workaround solutions, you may need to experiment with the text to achieve a satisfactory result. Use the program's Text Box tool to wrap text around a square graphic, or use the Send to Back feature to wrap text around a graphic with an irregular shape.
#WRAP TEXT AROUND A PICTURE POWERPOINT FOR MAC SOFTWARE#
PowerPoint presentation software doesn't include the same advanced text wrapping feature as other programs in the Microsoft Office suite, but you can achieve a similar effect by using a workaround solution to wrap text around a graphic on a PowerPoint slide. For example, say you've created the text box shown in Figure A.Figure A.
#WRAP TEXT AROUND A PICTURE POWERPOINT FOR MAC FOR MAC#
How To Wrap Text Around A Text Box Word For Mac.



 0 kommentar(er)
0 kommentar(er)
